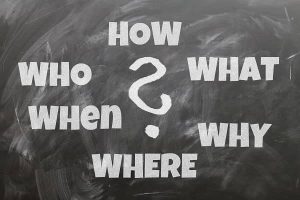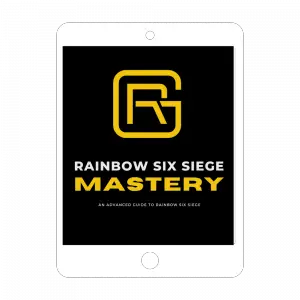Want to improve your hardware?
Check recommended gear for R6 Siege
OR looking for settings of pro players?
Visit R6 Siege Pro players profiles section!
Graphics settings
R6 Siege
| Option | Description |
| Texture quality | This setting indicates the excellence of textures for every element in the R6 Siege game. Ubisoft offers the following options, with suggested VRAM setup for graphic cards: Ultra - 6GB VRAM; Very High - 4GB VRAM; High - 3GB VRAM; Medium - 2GB VRAM; Low - 1GB VRAM. Texture's setting impact on FPS can be substantial, with the most noticeable difference between Low-Medium. From a quality point of view, differences between Low-Med-High are most striking, with settings above High being less apparent. Having this setting on low makes R6 Siege significantly less appealing, but does not impact tracking, nor spotting capabilities. Ultra textures are available only after installing an additional "Ultra HD texture pack" DLC (Free) pack from Uplay. |
| Texture filtering | This setting affects the sharpness of textures, primarily: in long-distance, on the sides of the screen, and oblique angle. Texture filtering has minimal impact on FPS unless you use a "High" Shading setting. |
| LOD Quality | The level of detail setting changes geometric details of objects, which impacts mainly the shape of objects in the distance. Recommended keeping as high as possible due to the impact it may have on player's ability to aim at the enemy's head. The difference in FPS between minimal and maximum settings is subtle. |
| Shading quality | It impacts the constancy of various visual effects, such as lighting, shading, subsurface light transport, etc. On Low setting, the level of quality for related effects is below-consoles setting, Medium being an exact match to consoles, while High setting adding additional Relief Mapping (technique allowing more accurate rendering of 3D surfaces). This setting has no downsides besides the FPS impact. The difference in FPS cost between Low and Med is insignificant, High being more impactful on performance. |
| Shadow quality | Defines the resolution of shadows in Rainbow Six Siege. The low setting displays only static shadows, meaning that only shadows cast by static game elements will be displayed. On Medium and higher R6 Siege will render dynamic shadows, which can be helpful to spot enemies (you may see an enemy's shadow first and get the advantage). Shadows are costly from the FPS perspective, hence in case of struggle to reach desired FPS, you can turn this to Low. Otherwise, we suggest using Medium and higher (depending on your priorities and hardware). |
| Reflection quality | Settings responsible for adding reflection effect to the environment. At low settings, reflections are static cubes. On medium and high cubes are replaced by Screen Space Local Reflections rendered at the half and full resolutions, respectively. Keeping this setting on higher than low can cost FPS as well as obstruct visibility. |
| Ambient Occlusion | AO is a method to calculate lighting on the surface of an object. It considers light brightness due to occlusion of the surface in relation to a light source. In other words, AO makes shadows appear more realistic. HBAO+ affects performance more than SSBC. For users who aim to increase their FPS, we recommend turning this setting off. |
| Lens Effects | Lens Flare and Bloom enabling settings. Keeping settings enabled will result in Valkyrie's cams and drones standing out from the environment.
Leaving it off will give slightly higher fps and better visibility. |
| Zoom-In Depth of Field | Adds a subtle blur effect around your weapon when aiming down sight (ADS). Having this setting on will result in little to none FPS impact. |
| Anti-Aliasing | A selection of post-processing techniques that reduce the visibility of jagged edges. Currently, Rainbow Six Siege gives players 5 options:
For Antialiasing we have 2 additional sliders, which are available only for T-AA option:
|
SUGGESTED GRAPHIC SETTINGS
Below lists are our suggestions for different types of priorities players may have when it comes to R6 graphic settings.
Please note that graphical settings depend on PC power and individual preferences. What bothers one person is often negligible for others.
For “Potato” PCs we suggest to have everything off or low, with T-AA enabled due to its positive impact on PC performance.
Of course, in case you can run Rainbow Six Siege with stable FPS on your PC with options set higher than below suggestions, then by all means – go for it.
For “Eye candy,” we have selected settings to look prettiest and most immersive. Eye Candy setting disregards its impact on the R6 Siege performance, assuming no technical constraints on the user end.
Our personal preferences revolve around two main priorities:
- stable maximum FPS at highest monitor refresh rate
- clarity of vision
The above preferences are reflected in the “Competitive” R6 settings suggestion.
Some pros suggest having everything low or off for competitive, which is the “Potato” setup.
However, from our perspective, options like texture filtering and LOD quality set high on the scale can have a positive impact on visibility, with minimal impact on FPS.
Shadows set to the medium can give a tactical advantage. Such an advantage is due to specific situations where you can see enemies’ shadows before you can see enemies themselves.
Visibility is an important factor due to its impact on response time with the way the human brain works. If the brain does not have to spend time and energy on verifying whether an enemy is an enemy, then the time and effort needed to react to the stimulus of seeing an enemy will be lowered.
Again, we would like to highlight that those are preferences that work best for our reaction time. Use what works best for you!
We would generally suggest putting Textures & Shading quality as high as possible without hindering your max FPS supported by the monitor.
-
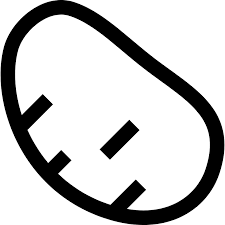 Potato
Potato
-
 Eye candy
Eye candy
-
 Competitive
Competitive
| Option | Description |
| Texture quality | Low |
| Texture filtering | Linear |
| LOD Quality | Low |
| Shading quality | Low |
| Shadow quality | Low |
| Reflection quality | Low |
| Ambient Occlusion | Off |
| Lens Effects | Off |
| Zoom-In Depth of Field | Off |
| Anti-Aliasing | T-AA T-AA render scale: 50% |
| Option | Description |
| Texture quality | Very high/Ultra |
| Texture filtering | Anisotropic 16x |
| LOD Quality | Ultra |
| Shading quality | High |
| Shadow quality | High |
| Reflection quality | High |
| Ambient Occlusion | HBAO+ |
| Lens Effects | On |
| Zoom-In Depth of Field | On |
| Anti-Aliasing | T-AAx2/T-AAx4 T-AA render scale: 100% |
| Option | Description |
| Texture quality | Low |
| Texture filtering | Anisotropicx8 / Anisotropicx16 |
| LOD Quality | Very high / Ultra |
| Shading quality | Low |
| Shadow quality | Low / Medium |
| Reflection quality | Low |
| Ambient Occlusion | Off |
| Lens Effects | Off |
| Zoom-In Depth of Field | Off |
| Anti-Aliasing | T-AA/No AA T-AA render scale: 80%-100% |
Display settings
R6 Siege
| Option | Description |
| Monitor | Allows selecting which screen connected to your PC will be used for Rainbow Six Siege.
Only useful for multiple screens. |
| Resolution | Enables selecting a resolution that will be used only in the game. Lowering resolution may increase FPS for Siege in case your GPU is a bottleneck. Though, it is recommended to keep resolution as high as possible and modify your TAA Render Scaling instead! |
| Display Mode | Responsible for changing display mode between Full Screen, Windowed, and Borderless. Full Screen is the fastest mode. Borderless is often used by gamers who like to often ALT+TAB. |
| Refresh Rate | Dictates refresh rate of a monitor, which will be used by Rainbow Six Siege. The highest rate available will be the top rate supported by the user's monitor. Having a higher rate gives a smoother experience. However, we suggest selecting the rate that your computer usually reaches when playing R6 Siege. |
| Aspect Ratio | Aspect ratio is a relationship between the height and width of your screen. By default, wide screens have a ratio of 16:9, classic TVs 4:3, and Ultrawide screens 21:9. Changing aspect ratio will change how wide objects will appear on your screen. This setting is about personal preferences, but as a rule of the thumb: If you want to see enemies wider (heads are easier to hit), then set the aspect ratio to 4:3 or 3:2. If you prefer increased horizontal visibility and unstretched image, then set ratio to 16:9. |
| Vsync | Vertical Sync synchronizes the number of frames rendered by the user's GPU to refresh rate of the monitor. Having Vsync eliminates screen tearing, but may result in input lag. We recommend leaving Vsync off. |
| Widescreen Letterbox | Renders game in 16:9 aspect ratio for a cinematic experience. Adds black stripes on the bottom and top of your screen, unless your aspect ratio is already 16:9. |
| Field of View | Allows changing the vertical field of view in degrees, which impacts the horizontal field of view due to aspect ratio relation. In simple words, more FOV will let users see more horizontally. A common practice is to set FOV lower (i.e., 70-80) when playing on 16:9 (or 16:10) aspect ratio and using high FOV (80-90) when playing on 4:3 (or other "stretchy" ratios). Having more horizontal degrees may impact the performance of the Rainbow Six Siege game. It requires additional power, but other than that, this setting is an absolutely personal choice, so play around with it and see what suits you best! |
Control settings
R6 Siege
| Option | Description |
| Raw Input - Mouse/Keyboard | This option overrides any windows settings like acceleration or smoothing. It allows Rainbow Six Siege to receive raw input from your mouse. Setting it ON is recommended unless users encounter issues with it. The potential problem can be a freeze of controls where the character cannot be controlled for a second or 2. |
| Mouse Look Inversion | Enabling this setting will force the game to read a user's vertical mouse movement as reversed. |
| Mouse Sensitivity Horizontal | Adjusts horizontal sensitivity when not in ADS (aiming down sight) |
| Mouse Sensitivity Vertical | Adjusts vertical sensitivity when not in ADS (aiming down sight) |
| Aim Down Sights | Changes sensitivity when in ADS. Since the Y5S3 update, we have more advanced options for ADS sensitivity due to an addition of new scopes to the game. Advanced ADS sensitivity allows modifying sensitivity per magnification level. The alternative option, "Standard ADS", provides you with much simplified sensitivity - one value for all. If you want to calculate your sensitivity after Operation Shadow Legacy, then check calculator prepared by Ubisoft HERE |
| Gadget Deployment | It modifies the usage of operators' gadgets. The main difference between Standard and Advanced settings is that the player cannot stop gadget deployment in Standard mode. We highly recommend using Advanced modes by default as they give tactical advantage in situations like Thermite charge juggling or Bandit tricking. |
| Drone Deployment | Impact drone deploying mechanic by letting the player stay in Operator view by default in Advanced mode. In Standard mode game forces player into deployed drone view.
We recommend keeping this option as Advanced to give yourself increased control over the situation and allow baiting defenders (advanced technique) |
| Aim | Sets Aim Down Sight action to either toggle (press) or hold button mode. |
| Lean | Sets Leaning action to either toggle (press) or hold button mode. |
| Sprint | Sets Sprinting action to either toggle (press) or hold button mode. |
| Crouch | Sets Crouching action to either toggle (press) or hold button mode.
Setting this option to hold button allows quick crouch spamming. |
| Prone | Sets Prone action to either toggle (press) or hold button mode. |
| Walk | Sets Walking action to either toggle (press) or hold button mode. |
| Customize Controls | Allows players to change buttons assigned to actions. |
Audio settings
R6 Siege
| Option | Description |
| Spoken Language | Enables changing the audio language for Rainbow Six Siege. In-game selection only allows for selecting installed language for the game.
To install other languages: For Steam - Go to Steam > game properties > select your language For Uplay - Unfortunately, more complicated. You have to choose additional languages during game installation to be able to select other languages for audio. To fix after installation, re-install the game and select the desired additional language. |
| Menu & Subtitles Language | Allows selection of text language from all 16 supported languages. |
| Subtitle | Used to turn in-game subtitles for narrator and operators voices. |
| Master Volume | Responsible for adjusting every sound in-game. |
| Music Volume | Modifies the volume of music in-game. |
| Dialog volume | R6 Siege used to have a bug where dialog volume would impact the sound of footsteps. The issue has been fixed with one of the seasonal patches. Thus currently dialog option impacts only announcer's volume. |
| Dynamic Range | Dynamic range is the difference between the softest sound and the loudest sound.
Rainbow Six Siege offers 3 options: Hi-Fi, TV, and NightMode. For Hi-Fi, the range is the highest. Meaning that loud sounds like gunshots or explosions are most audible, while quiet sounds like footsteps are least audible. Night mode makes loud noises less audible while allowing quiet sounds to be easier to hear. However, the trade-off is that even though you may hear footsteps easier, you may not be able to echo-locate your enemy as easy as on Hi-Fi or TV setting. TV setting is in the middle of both the above options. |
| Voice Chat Volume | Enables adjusting the volume of in-game voice chat. It does not impact Discord or TeamSpeak volume. |
| Mute On Unfocused | Enabling setting mutes game when ALT+TAB to other windows. |
| Voice Chat Record Mode | Provides 3 modes for in-game Voice chat: Push to talk - Requires holding the assigned button to communicate in-game. Open - Game records your voice when the record volume threshold is crossed. Disable - Your in-game voice chat recording |
| Voice Chat Record Level | Option indicates the volume of your voice for in-game chat. |
| Voice Chat Record Threshold | Indicates the level of volume required to be crossed to record your voice in-game. This option is used only by "Open" record mode. |
Gameplay settings
R6 Siege
| Option | Description |
| Squad Privacy | Open to friends will let anyone in your friend list join your squad. Invite only prevents such access and lets only users you've invited to join the squad. |
| Matchmaking preferences | Option modifies matchmaking settings. For Player vs. Players, only preferred game mode (hostage, secure area & bomb) are adjustable for Casual game type. On the other hand, maps settings and game modes can be modified for Terrorist Hunt mode. |
| Interface preferences | Enables modification of UI elements in-game. Some of the commonly disabled options are Teammate Outline, Teammate names, as well as VS notifications and scoring. Also, PC chat can be disabled within this menu. |
| Ping | Allows turning off the yellow marker, commonly called "Ping." A ping is a handy tool that helps to highlight the location. We recommend to leave it ON. |
| Display Game Info | Responsible for displaying information about FPS, network ping, and current game version. It can overlap with other gameplay elements. |
| Cycle Inside Camera Groups | Gives an option to cycle within a group with next/previous buttons or as previously through all available surveillance tools. |
| Drone After Prep | Provides you with choice to either exit drone automatically at the end of drone phase, do so only if you control your drone, or remain in drone view. We recommend to select "semi-automatic" option |
| PC chat Channel | An option available only to PC players. Allows changing the text chat visibility to: all, team chat and no chat. |